Veelgestelde vragen over online voorlichtingen
We kunnen ons voorstellen dat je nog een aantal vragen hebt naar aanleiding van verschillende situaties. Hieronder vind je de antwoorden op de meest gestelde vragen. Vind je het antwoord op jouw vraag hieronder niet, neem dan gerust contact op met CRMbeheer of Digitale Media. Stuur hierbij een URL mee naar het agenda item.
Ik heb een vraag over het formulier
Er is door de projectgroep voor gekozen om alle online voorlichtingen om het hele uur te laten beginnen. Dit houdt het ook overzichtelijk voor de potential. Je kunt daarom in het formulier alleen kiezen voor een start- en eindtijd om het hele uur.
Is dit echt niet haalbaar? Dan kun je bij uitzondering je voorlichting ook om het half uur laten beginnen. Je maakt dan het agenda item aan via het formulier, en past vervolgens direct na het aanmaken zelf in GX de tijd aan. Het is niet de bedoeling om andere tijdstippen dan het heel en half uur te gebruiken.
Je maakt dan per opleiding een agenda item aan door voor elke opleiding apart het formulier in te vullen. Aan elk agenda item voeg je dezelfde MS Teams link toe.
LET OP: maximum aantal deelnemers voor een vergadering moet je dan wel aanpassen zodat je niet over de 50 heen gaat! Bij een live gebeurtenis is deze kans niet aanwezig.
Het tonen van de lesplaats voor een online voorlichting op de website is nu optioneel. Je hebt hier dus twee keuzes:
- Één agenda item aanmaken voor alle lesplaatsen
Wil je het liefst één agenda item en vind je het niet belangrijk om de voorkeur voor lesplaats te weten van de potential? Je kunt dan eenmaal het formulier invullen. Bij het veld 'lesplaats' kies je er een uit de dropdown, welke dit is maakt niet uit. Op de website wordt deze niet getoond en zien mensen alleen 'online'. Zorg dat je het veld 'lesplaats' wél invult! Als je dit leeg laat zal je agenda item niet goed in GX en CRM komen te staan en kunnen potentials zich mogelijk niet aanmelden op je voorlichting.
- Per lesplaats een agenda item aanmaken
Wil je direct weten naar welke lesplaats de voorkeur van de deelnemer uitgaat? Dan kun je per lesplaats het formulier invullen. Voor elke keer dat je het formulier invult vul je wel dezelfde MS Teams link in. Om de lesplaats vervolgens ook te tonen op de website zichtbaar te maken ga je naar het agenda item in GX toe via de link in je bevestigingsmail, en voeg je hier de locatie toe zoals je dit normaal zou doen voor een evenement op locatie. Lees terug hoe je dit doet in deze handleiding.
Ik heb een vraag over agenda items
Van elke voorlichting die je via het formulier hebt aangemaakt krijg je een bevestigingsmail, waarin je een link naar de voorlichting kan vinden. Om deze link te kunnen gebruiken zal je wel eerst apart in GX moeten inloggen: meld je dus eerst aan op fontys.nl of op fontys.edu afhankelijk van waar je voorlichting staat. Zodra dit is gelukt kan je op de link in de bevestigingsmail klikken om bij jouw voorlichting uit te komen.
Lukt het je niet om de bevestigingsmail te vinden? Dan kun je ook jouw agenda item rechtstreeks in GX opzoeken met deze handleiding. Je kunt het agenda item ook opzoeken onder jouw instituut via het controlerapport, maar let op: ook hiervoor dien je je eerst in te loggen in GX, de link zal anders niet werken.
Zodra er aanmeldingen zijn op je agenda item is het niet meer mogelijk om deze gegevens aan te passen. Dit omdat wijzigingen hierin zeer foutgevoelig zijn, zowel voor de aanmelders als in het CRM systeem. Zorg er dus voor dat jouw planning goed op orde is voor je begint met het aanmaken van agenda items.
Bij vragen kun je contact opnemen met digitalemedia@fontys.nl en crmbeheer@fontys.nl.
Zodra je dit opgemerkt hebt, dien je het 'extra' agenda item op gepland te zetten in GX. Vervolgens mail je CRMbeheer met het verzoek om het dubbele evenement te verwijderen. Je moet hierbij direct duidelijk vermelden welke voorlichting verwijderd mag worden en welke voorlichting moet blijven staan.
Twijfels over welk van de dubbele agenda items je nu offline moet zetten? Stuur dan de links van beide agenda items naar DigitaleMedia en licht je vraag hierbij toe.
Alles over het opzoeken en het bewerken van agenda items vind je terug in deze handleiding.
Probeer wijzigingen aan de datum en/of tijd van je event zoveel mogelijk te voorkomen door alles volledig te plannen voor je het formulier invult! Moet je toch achteraf iets wijzigen, doe dit dan volgens deze instructies.
Heeft nog niemand zich aangemeld voor je voorlichting?
Dan kun je het agenda item gewoon aanpassen. Dit heeft geen gevolgen voor het event. Alles over het werken met agenda items vind je terug in deze handleiding.
Zijn er al aanmeldingen op je voorlichting?
Dan kun je de datum en tijd van het agenda item niet meer zelf aanpassen. Neem contact op met CRMbeheer en Digitalemedia voor wat er moet worden geregeld.
Probeer dit type wijzigingen zoveel mogelijk te voorkomen door goed op te letten bij het invullen van het formulier!
Als je toch iets moet wijzigen aan de opleiding of lesplaats van je agenda item, controleer éérst of iemand zich al heeft aangemeld op de voorlichting. Zo ja? Neem contact op met deze aanmelders zodat zij de keuze kunnen maken of dit de juiste voorlichting voor hen is of niet.
Als je eenmaal weet of en met wie je contact op moet nemen, kun je de opleiding of lesplaats van de voorlichting aanpassen in GX bij het betreffende agenda item. Alles over het werken met agenda items vind je terug in deze handleiding.
Het kan zijn dat je een verkeerde link in het agenda item hebt gezet of dat je overschakelt op een andere vorm van Teams (vergadering/livegebeurtenis). Dit kun je gemakkelijk zelf aanpassen in GX. Alles over het werken met agenda items vind je terug in deze handleiding.
Vergeet hierbij echter niet ook het KCC in te lichten zodat zij eventuele potentials de juiste kant op kunnen wijzen! Neem contact op met het KCC en stuur hen de juiste link toe via info@fontys.nl.
Is het maximum aantal beschikbare plaatsen voor een voorlichting nog niet bereikt, maar wil je toch niet dat er nog meer personen zich aanmelden? Dan kun je dit gemakkelijk aanpassen in GX. Lees alles over het eerder sluiten van een agenda item in deze handleiding.
Let op! Zet het agenda item nooit offline om het event voor nieuwe aanmelders te sluiten! Aanmelders zullen dan een leeg programma ontvangen en kunnen niet de MS Teams link bereiken.
Ik heb een vraag over MS Teams
Hieronder vind je de grootste verschillen tussen beide soorten streams. Mocht je hier aanvullende vragen over hebben, richt ze dan naar Team Live Events.
| Vergadering | Livegebeurtenis |
| maximaal 250 | maximaal 10.000 |
| Chat is kriskras door elkaar | Gestructureerde chat in de vorm van Q&A, met grip op wel of niet publiceren. Chat kan open & dicht worden gezet. |
| Opname mogelijk. Voor delen achteraf opslag op youtube noodzakelijk. | Opname standaard aan. Playback-link standaard mogelijk en direct na de uitzending te gebruiken |
| Externe kan deelnemen. Is deze niet uitgenodigd voor het event? Dan komt deze eerst via een lobby. Iedere deelnemer kan de lobby bedienen en dus ongewenste mensen weer binnenlaten. | Met een link kan iedereen kijken en luisteren naar de uitzending. Kijkers zijn niet in beeld. |
| Meer (soms ongewenste) mensen in beeld, kan rommelig overkomen en afleiden. | Meer zenden, grip op de beelden die je laat zien. |
| Presenteren mogelijk via mobiele telefoons en tablets | (Externe) Presentator moet inloggen via de desktop-applicatie van MS Teams. Tenzij er gewerkt wordt vanuit een studio. |
| Breakouts mogelijk in de vergadering. | Breakouts mogelijk in een vergadering na het live-event. |
| Onbeperkt aanmaken mogelijk | Max 15 gelijktijdige events |
Als het maximum aantal beschikbare plaatsen voor een voorlichting is bereikt dan is aanmelden hierop niet meer mogelijk. Wil je toch meer aanmelders ontvangen? Dan kun je controleren of je vergadering kan worden omgezet naar een livegebeurtenis. Je kunt een livegebeurtenis aanvragen bij het Team Live Events. Normaal gesproken heb je dan binnen een dag een nieuwe link naar een livegebeurtenis.Bij de aanvraag is het belangrijk om de volgende gegevens mee te sturen:
- Naam van de voorlichting
- Datum/tijd van de voorlichting
- Wie de voorlichting organiseert en welke rol zij krijgen (producer/presenter)
Het opnemen van jouw voorlichting
Wij raden je aan om de voorlichting op te nemen. Op deze manier kun jij jouw eigen voorlichting terug kijken en kunnen we deze doorsturen naar overige geïnteresseerden. Let op: om jouw opname te verspreiden moet er wel toestemming zijn gegeven door alle personen die in beeld zijn gekomen!
Live gebeurtenissen
Bij een live gebeurtenis wordt op opname automatisch gestart op het moment dat je live uitzend. De opname is direct toegankelijk na het evenement.
Vergadering
Bij een vergadering start je zelf de opname, dit kan op elk moment in de vergadering. Je kunt hierin ook de opname tijdelijk pauzeren en weer opnieuw opstarten. Je kunt deze in de opties van jouw vergaderscherm kiezen, zie afbeeldingen hieronder waar precies.

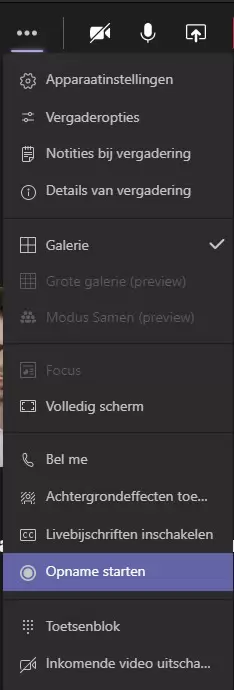
Er zijn bij ons klachten binnen gekomen van ongepast gedrag tijdens de voorlichting door een van de deelnemers. Je kunt deze deelnemers gelukkig wel verwijderen, echter kunnen zij opnieuw deelnemen via de eerder gestuurde link.
1. Klik in het vergaderingsvenster op het pictogram Deelnemers om alle deelnemers te zien.
2. Klik met de rechtermuisknop op de naam van de persoon die u wilt verwijderen.
3. Kies verwijderenin de vervolgkeuzelijst. De deelnemer wordt verwijderd uit de vergadering. Ze kunnen echter wel nog opnieuw deelnemen als ze de uitnodiging voor vergadering hebben. Je zult hierop alert moeten zijn.
Ik heb een algemene vraag
1. Informeer de aanmelders
Als je voorlichting onverhoopt niet doorgaat, om welke rede dan ook, is het allerbelangrijkste dat je zo snel mogelijk contact opneemt met de aanmelders hierop. Ook als dit er maar 1 of 2 zijn, zorg altijd dat je deze aanmelders persoonlijk informeert en probeer hen een alternatief te bieden!
2. Zet het event in GX offline
Zorg dat er geen nieuwe aanmelders meer kunnen bijkomen door het agenda item van de voorlichting offline te zetten. Alles over het werken met agenda items vind je terug in deze handleiding.
3. Neem contact op met CRMbeheer
Nadat de aanmelders zijn geïnformeerd, breng je vervolgens CRMbeheer op de hoogte van het niet doorgaan van de voorlichting. Zij kunnen je helpen om de huidige aanmelders op 'afgemeld' te zetten. Zo krijgen niet toch nog een mail met programma voor de voorlichting.
4. Laat je live gebeurtenis verwijderen
Maakte je gebruik van een live gebeurtenis voor de voorlichting? Geef dan door aan Team Live Events dat de voorlichting niet doorgaat. Zij verwijderen dan de link en kunnen dit tijdslot mogelijk nog toewijzen aan een andere voorlichting die hier graag gebruik van zou maken.
5. Informeer het KCC
Annuleer je de voorlichting minder dan 2 werkdagen voor aanvang? Laat dan ook het KCC weten dat de voorlichting is geannuleerd. Zij kunnen dan eventuele vragen hierover snel en correct beantwoorden.
Wat moet je hiervoor doen?
- Bij live-gebeurtenissen wordt er automatisch opgenomen.
- Bij vergadering opnemen.Lees hier bij stap 2 hoe dit werkt. Instrueer de voorlichter dat hij/zij voorafgaand aan de online voorlichting meldt dat er wordt opgenomen en potentials desgewenst hun camera aan/uit kunnen zetten.
Stuur de link van de opname naar crmbeheer@fontys.nl. Wij zorgen er dan voor dat de link wordt opgenomen in de mailing naar de no shows. Stuur 'm wel uiterlijk vóór 13.00 uur 2 dagen na de online voorlichting.
Als je geen link toestuurt krijgen de no shows (die nog geen mail hebben ontvangen) aan het einde van de week een opvolgmail met daarin de mogelijkheden wat ze nog kunnen doen.
Voorbeeld: Heb je op maandag 18 januari om 19.00 uur een online voorlichting dan dien je op woensdag 20 januari vóór 13.00 uur de link van de opname te sturen naar crmbeheer@fontys.nl. Vermeld hierbij de naam van de online voorlichting + datum + tijdstip.
